Why Companies Are Relying on HR Agencies for Executive Search
Barsha Bhattacharya, 3 days ago

Barsha Bhattacharya, 4 days ago

Barsha Bhattacharya, 4 days ago

Barsha Bhattacharya, 2 weeks ago
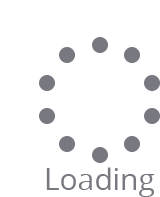

There are many third-party apps available on the internet that lets you download GIF from Twitter. No matter which device you use to check your Twitter feed, Android, iPhone, or computer, there are options to download GIFs in all cases.
It is easier to download a GIF from Twitter, as it is of less size than that of a video. In this article, you will mainly learn how to download various GIFs from Twitter, no matter which device you use. You will get to learn how to download a GIF from iPhone, Android, or from a computer, based on whatever is easier for you at the moment.
Hence, to learn about the best ways to download a GIF from Twitter, read on through to the end of the article.

You might be wondering why someone cannot download a GIF from the Twitter platform itself. Then things would have been quite easier.
However, Twitter does not have this feature since Twitter does not support the Download of media from any Twitter account. According to Twitter, it is an unethical practice. Hence, you will not be able to download GIFs and videos from Twitter natively.
Here, BusinessInsider.com comments, “If you’re looking to save GIFs on Twitter, you’ll need a third-party app, since Twitter converts GIFs into a looped video format, rather than keeping them as GIFs. As a result, saving them requires downloading an extra app, or using a website that specializes in GIFs.”
However, you need not worry here, as there are plenty of third-party apps and websites available on the internet which allows you to download GIFs from a particular Twitter account. No matter what device you are using, you can download GIFs in different ways.
The best way to download a GIF is by going to the website named Twitter Video Downloader. No matter which device you use, you can download a GIF easily through this platform. All you need to do is search for “Twitter video downloader” on a website browser.
Once you open the browser, you will find a search bar. Here, you just need to paste the link of the Twitter GIF and hit Download. The link will be converted, and it will be downloaded to your device.
On a side note, to check how to hide likes on Twitter you can click on the given link.
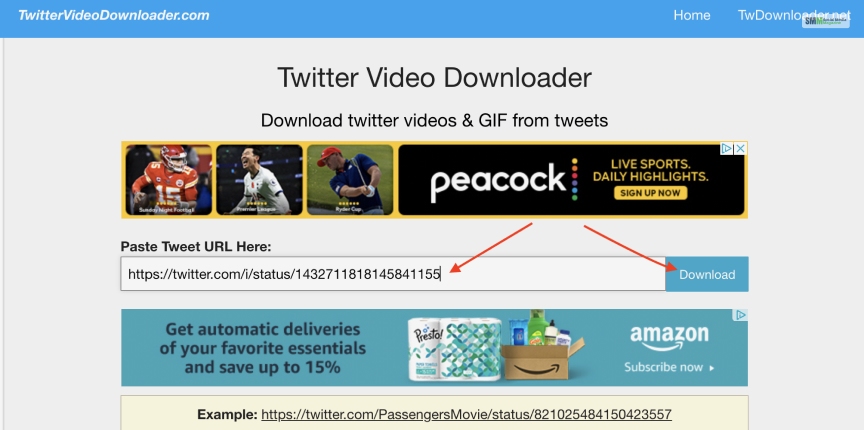
If you are the owner of an iPhone, you can use the previous steps and download from Twitter video downloader iPhone. However, there is another app that lets you save Twitter GIFs on your iPhone. This one is named GIFwrapped.
This app is available for free, but there is also an option for buying, upon which you will get more features and upgrades which disable ads.
Here are the steps to follow, to download Twitter GIFs on your iPhone:
Step 1: Download GIFwrapped on your iPhone.
Step 2: Go to the Twitter GIF you want to save in the Twitter App.
Step 3: Press the down arrow present on the top-right corner of the Tweet, and select Share. After that, tap on “Copy link to Tweet.” This will copy the link on the clipboard.
Step 4: On the GIFwrapped app, go to the search tab.
Step 5: Paste the link of the GIF on the search bar, and press the Search button. Save the GIF that appears in the app on your iPhone device.
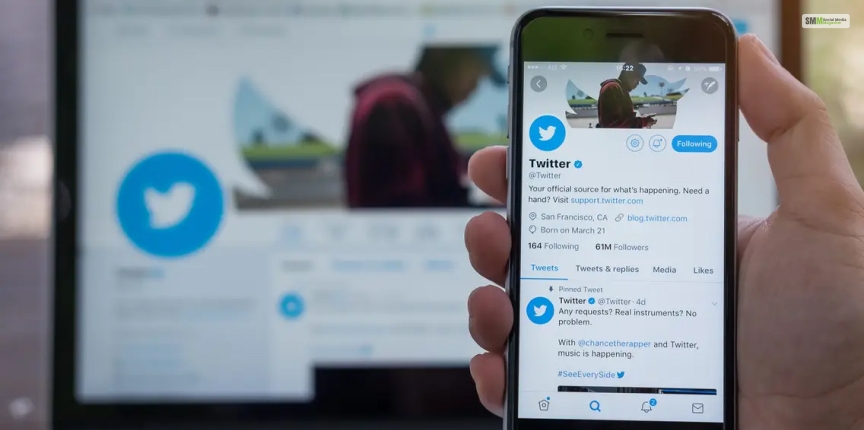
If you know how to download Twitter videos or Twitter to mp4 download from Android, it is the same with GIFs. Although there is a Twitter Video Downloader App for Android, for best results, we recommend you to use Tweet2gif. This app is available on Google Play Store. However, for this app to work, you will need to give this app permission on your Android device. This app will ask for permission to access media on your smartphone.
Here the Google Play Store of Tweet2gif writes – “Have you ever tried to download a video that is displayed inside a tweet? You can play it, but you simply can’t download it.”
The following are the steps that you need to follow to download a Twitter Gif on your Android phone with the help of the Tweet2gif app:
Step 1: Download the Tweet2gif app on your Android phone.
Step 2: Go to the Twitter GIF you want to save in the Twitter App.
Step 3: Press the down arrow present on the top-right corner of the Tweet, and select Share. After that, tap on “Copy link to Tweet.” This will copy the link on the clipboard.
Step 4: Go to the Tweet2gif app, and on the search bar within the app, paste the link. After that, click on the “Download GIF” button. This will download the GIF to the default download folder where your media gets downloaded.
Hence, you can check on the GIF from the folder through your media apps. If you want to check or how to see who blocked you on Twitter, consider clicking on the link given here.
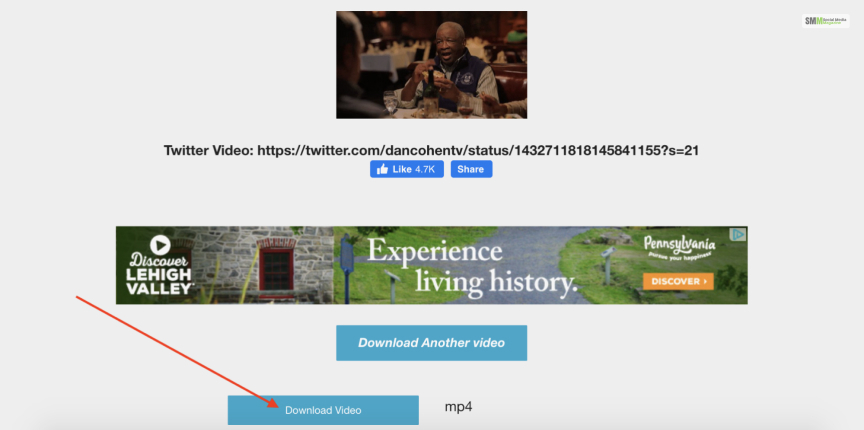
Using a desktop or a laptop to download a Twitter Gif is really easy. You can do that with the help of the “Twitter Video Downloader” website. Here are the steps that you need to follow to download a Twitter GIF with the help of your computer device:
Step 1: Open a browser, and open a search engine. (We recommend using Google.com)
Step 2: On Google.com, search for “Twitter Video Downloader”
Step 3: On the search results, click on the first link that shows the link address of the type: https://twittervideodownloader.com/
Step 4: Go to a new window, open your Twitter account, and find the GIF. Right-click on the GIF, and select “Copy Gif Address.” This will copy the GIF address on the clipboard.
Step 5: Go to the Twitter Video Downloader homepage, and paste the link on the bar over which it is written, “Paste Tweet URL Here:” After pasting, click on the Download button. This will download the GIF to your folder, where your last Download was made.
Hope this article was helpful for you in getting a better idea of how to download GIF from Twitter. Follow the steps given based on the type of device you own where you want to download the GIF.
Do you know of any other app or website to download Twitter GIFs easily? Share some names with us in the comments section below.
Read Also:
A passionate writer and an avid reader, Soumava is academically inclined and loves writing on topics requiring deep research. Having 3+ years of experience, Soumava also loves writing blogs in other domains, including digital marketing, business, technology, travel, and sports.