Why Companies Are Relying on HR Agencies for Executive Search
Barsha Bhattacharya, 1 day ago

Barsha Bhattacharya, 2 days ago

Barsha Bhattacharya, 3 days ago

Barsha Bhattacharya, 1 week ago
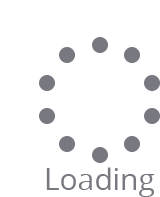

If you are not using LinkedIn to grow professionally, even in 2023, then you must have been living under a rock. This is because LinkedIn is perhaps one of the most important professional networking sites in the world today. But using LinkedIn is not enough – you have to keep your profile updated, which is a fairly easy task. Let’s learn about how to upload resume on LinkedIn?
But do you know how to upload resume on LinkedIn? Your resume is the most important factor in your profile, and if you haven’t uploaded your resume on LinkedIn yet, it’s about time you do. Today, we will talk about how you can upload your resume on LinkedIn in a few simple steps and all the ways in which you can highlight that killer resume on the platform.
Stay tuned to find out more.
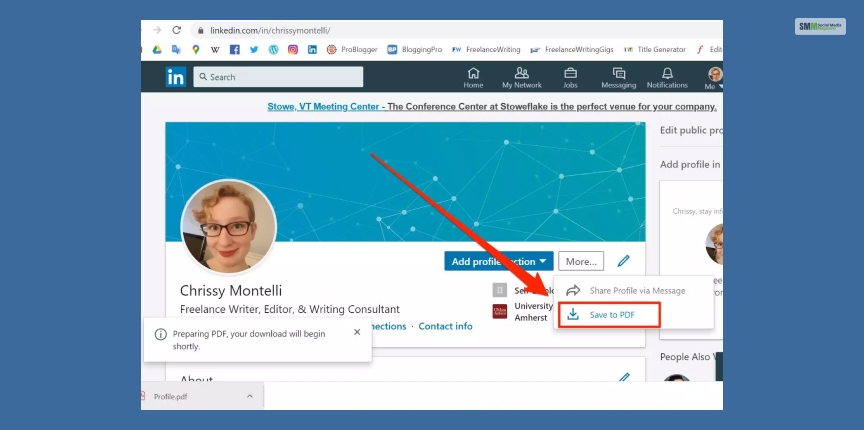
Just to make things clear in the very beginning, you can upload your resume to LinkedIn in more than one way. And we will talk about all the ways you can upload your resume to LinkedIn – especially how you can highlight the same. But before we talk about all that, let’s find out the most basic thing you can do if you are lazy like us.
You can just upload your resume and SAVE IT for future use!
Scroll down to find out how to upload resume on LinkedIn!
So you don’t need to google ‘how to add resume to LinkedIn profile’ anymore – this is perhaps the most basic and useful way of adding your resume to LinkedIn. But we are not done – what about highlighting your resume?
Read More: How should Brands Effectively Use LinkedIn to Grow?

Now that you know how to add your resume to LinkedIn, let’s talk about highlighting the same on your LinkedIn profile.
The thing is, you can easily upload a resume on your profile – but did you know that you can share the same with your online professional network? Did you know that you create specific LinkedIn posts that feature your resume?
There are multiple networking and time-saving benefits when you know how to put resume on LinkedIn. So without wasting any time, let’s explore a few of these methods.

Now that you know how to upload resume to LinkedIn, let’s find out how you can leverage your resume by strategically placing it in the Featured section of your profile.
The Featured section is the section where users can add or upload items on their main home page. You can use the featured section for showcasing your work, like articles you have written or presentations you have given. Additionally, you will find out that the space will allow you to add external links to resumes, portfolios, and any other content.
It’s a simple process really – scroll down to add your resume to your profile.
If you select this process, then remove your contact details from your uploaded document since your resume will be subject to public visibility. Do not worry about reachability – if someone likes your resume and wants to call you for an interview, they can always get in touch with you via LinkedIn.

Keeping your resume available is always a great idea for recruiters and employers who will come across your profile. There’s something more provocative to do if you are in desperate need of professional attention from Human Resource managers. You can easily do this by creating a separate post for your resume and sharing it with your network.
Follow the steps mentioned below to create a post for your resume.
With this process, viewers can directly download any resume from the post itself. Again, you need to ensure that you remove your contact details from your resume in case you don’t want to share your information publicly. Since your resume will be a normal feed post, you have to consider adding a few sentences related to your aspirations and career goals.
Read More: A Step By Step Guide to LinkedIn Marketing
And that’s a wrap on uploading your resume on LinkedIn. Now that you know how to upload resume on LinkedIn, what are your thoughts? Did you know this process, or did you learn something new today? Feel free to share your thoughts and experiences related to uploading your resume in the comments below.
Read Also:
Barsha Bhattacharya is a senior content writing executive. As a marketing enthusiast and professional for the past 4 years, writing is new to Barsha. And she is loving every bit of it. Her niches are marketing, lifestyle, wellness, travel and entertainment. Apart from writing, Barsha loves to travel, binge-watch, research conspiracy theories, Instagram and overthink.