Resources for E-Commerce Business Success
Nabamita Sinha, 4 days ago

Nothing is worse than closing the Word program without saving the page or losing important Word documents. The file you have lost could be a whole day’s work, and you never want your efforts to be in vain.
In most cases, it is possible to recover deleted Word documents. This article will provide you with three effective methods to help you recover your unsaved/deleted/lost Word documents on Windows 10 with or without data recovery software.
In most cases, it can be done. When you create or finish a Word document on your computer, the operating system will create a temporary file and automatically save it to the temporary file folder.
However, you can only recover the document of the last saved version that you just modified if your unsafe Word document happens before the newest update.
Windows 10 does have a built-in recovery program that includes file history and recycle bins. The recycle bin holds the file temporarily, which allows you to restore the files easily. Moreover, file history creates regular file back-ups, allowing you to get the previous versions back.
To enable file history, all you have to do is:
Choose an external drive, and your File History will back up the files automatically.
If you have emptied the recycle bin or if the files have been deleted permanently, there is still a chance to recover them with the help of data recovery tools. Do not use the files where they were already placed to avoid overwriting.
Install a good recovery tool and scan the drive. Then, you will be able to preview the recoverable files. From there, pick the files you wish to restore and follow the instructions given by the tools.
However, remember that the success rate depends on how much data you keep in the drive after the file is deleted.
Many users don’t have the habit of saving the Word by clicking the Save button or pressing Ctrl + S constantly. Therefore, the unsaved Word documents are closed by mistake or lost accidentally. Here are some solutions for you to rescue your lost documents.
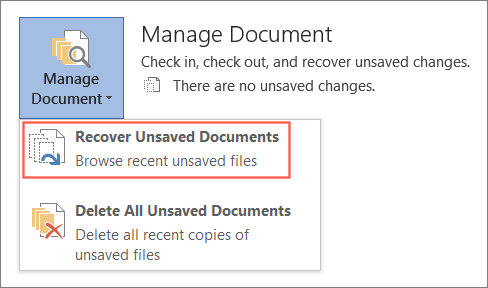
You can recover unsaved Word documents with a few clicks when your temporary unsaved document doesn’t appear on the left side after you reopen the document.
Step 1. Open Microsoft Word.
Step 2. Click File and then select Manage Document.
Step 3. Select Recover Unsaved Document on the top-down list. You will be directed to a folder containing your unsaved recoverable documents.
Step 4. Right-click the Word file you need to recover and select Open.
Step 5. The Word document you selected will open, and “RECOVERED UNSAVED FILE This is a recovered file that is temporarily stored on your computer.” will appear at the top. Click the Save As button to save the documents.
Another solution to get back unsaved Word documents is to use Autorecovery. The auto-recovery file name ends with the .asd file extension.
By default, Microsoft Word 2019/2016/2013/2010/Office 365 autosaves every 10 minutes. The following is how to locate autosaved files and documents.
Step 1. Open Microsoft Word, click File, then select Save.
Step 2. Locate the AutoRecover file location path, and then click Browse.

Step 3. Find your unsaved document whose names end with the .asd extension, then copy the .asd file.
Step 4. Go to the Word app, click File ➡️Open ➡️Recover Unsaved Documents at the bottom.
Step 5. Paste the .asd file in the File name box popping up and click Open to recover it.
Step 6. The banner “RECOVER UNSAVED FILE” is the recovered file the computer saved temporarily. Click “Save As” to recover the unsaved Word document.
iBoysoft Data Recovery is a free data recovery software that can recover deleted or lost Word files because of careless deletion, hard drive formatting system errors, etc.
And whether you are a Mac user or a Windows user, you can download the corresponding version. It also supports other Microsoft Office programs, including Excel, PowerPoint, Outlook, OneNote, Access, Publisher, etc. It can recover almost all file formats.
What’s more, it can support not only Word document recovery but also photo recovery, video recovery, email recovery, audio recovery, and more. It can also help you recover deleted files from many kinds of storage devices, such as USB flash drives, MicroCards, Camcorders, SD cards, etc.
Step 1. Download and install iBoysoft Data Recovery.
Step 2. Choose the drive or partition where your documents are lost. Then click Next to start the scanning process.
Step 3. Double-click the scan result menu on the left to preview the file.
Step 4. Choose the document you need to recover and click on the Recover button.
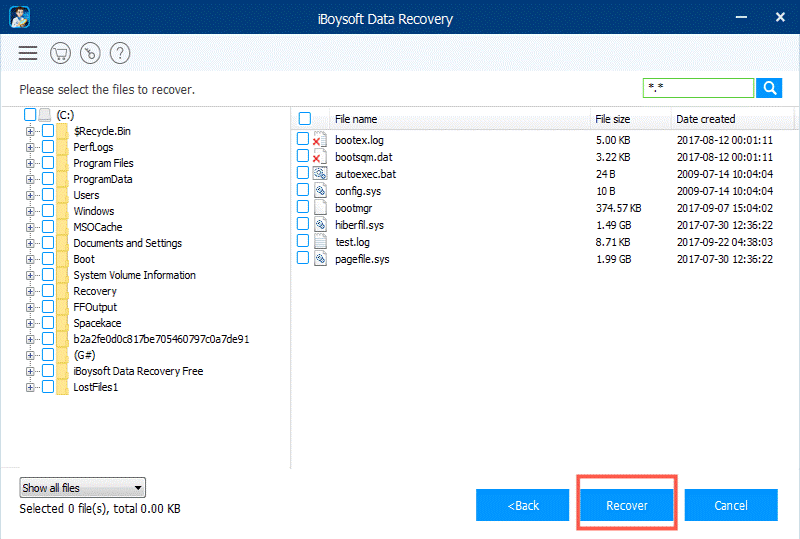
Of course, you can. Like the other recovery method, you also can recover the Word document in Windows 10.
• First, go to the file options of your Windows Ten.
• Then, open the manage document option.
• After that, click on the File tab.
• Now open the option for document management.
• Then click on the recover the unsaved document option.
• After you complete these steps, you will see the multiple file options.
• Select the documents that you want to open and restore.
If you do not want to lose the unsaved documents, you must enable the autosaved options for your records. The default autosave location for the Word file is in the app data folder. The default autosave options are keeping your file in safe locations from various sources.
Open the app data folder. Then, enable the autosaved options in the folder.
From the Windows 10 search features, you can open the file explorer. From the file explorer option, click on the left side of the pane and open the PC option.
After you open the PC options, you will find the options to open the hidden files.
Click on the file explorer option and open the view tab.
After completing these, all steps open the show and hide a section from the hidden option.
This article introduces various methods for how to recover deleted Word documents on Windows and Mac through temporary files, AutoRecover location, and data recovery software.
Hope these methods are helpful for you to retrieve files. By the way, to prevent losing unsaved Word documents again, you’d better get into the habit of saving your documents as you edit them.
Read Also –
Abdul Aziz Mondol is a professional blogger who is having a colossal interest in writing blogs and other jones of calligraphies. In terms of his professional commitments, he loves to share content related to business, finance, technology, and the gaming niche.